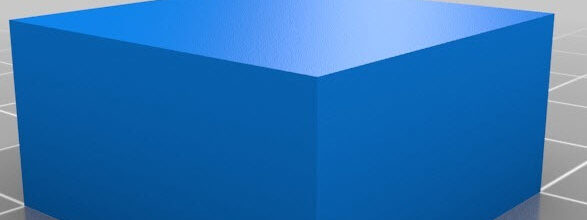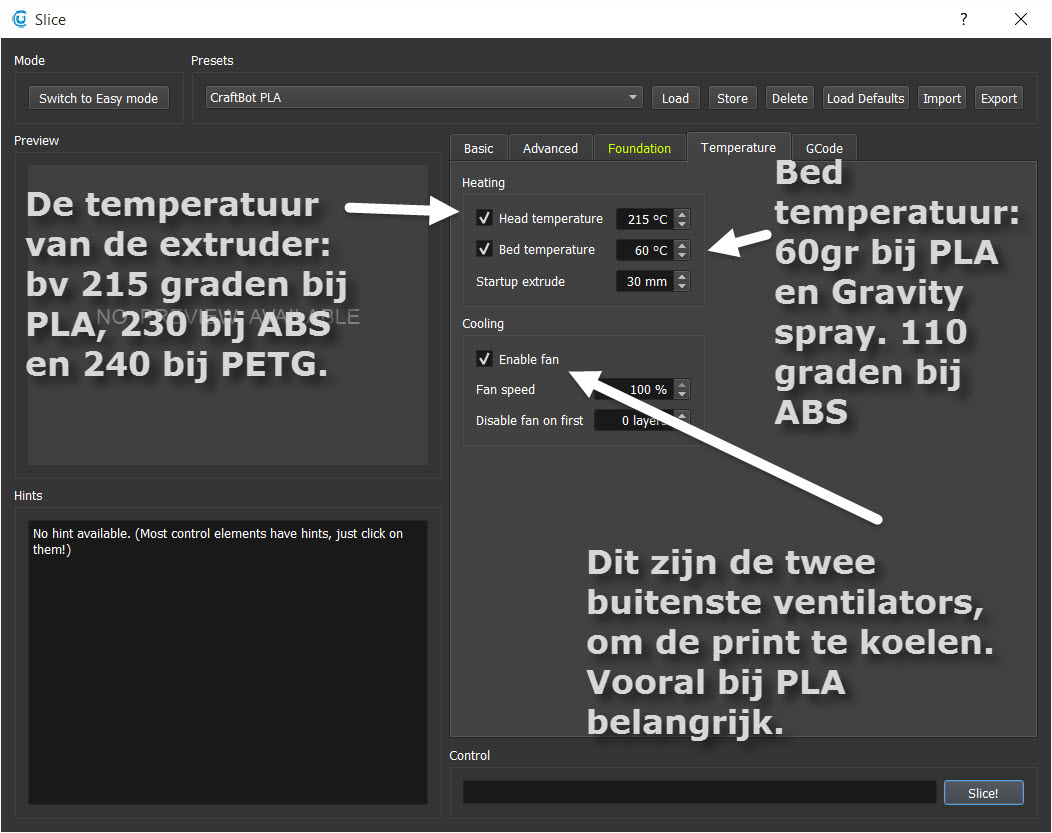De manual van CraftBot is zeer gedetailleerd t.b.v. de installatie en eerste configuratie. We hebben wat aanvullende informatie voor de eerste print. Dit ter aanvulling van Hoofdstuk 3 en 4 van de CraftBot manual.
NB1: de screenshots hieronder kunnen ooit wat verouderd zijn bij een nieuwere versie van CraftWare en een verder getweakte versie van onze standaard profielen!
NB2: er is nu een beknopte handleiding beschikbaar voor het gebruik van CraftWare. Zie hier. De meeste info spreekt vanzelf en is ook als “tooltip” zichtbaar in CraftWare zelf. We hopen dat er ook meer uitleg van de verschillende functies beschikbaar komt. Tot die tijd verwachten we dat onze posts u meer inzicht zullen geven!
- We gaan ervan uit dat u de CraftBot manual (zie hier) hebt gevolgd tot en met hoofdstuk 3
- In het kort: Verwarm de extruder tot 215(PLA), of 240(ABS) graden. Ga naar Instellingen en dan naar het symbool met 3 stippen om het bed te levelen. Volg de instructies en zorg dat de spacer kaart (hetzelfde als een viste kaartje van 0.3mm) ‘schurend’ tussen Nozzle en bed past.
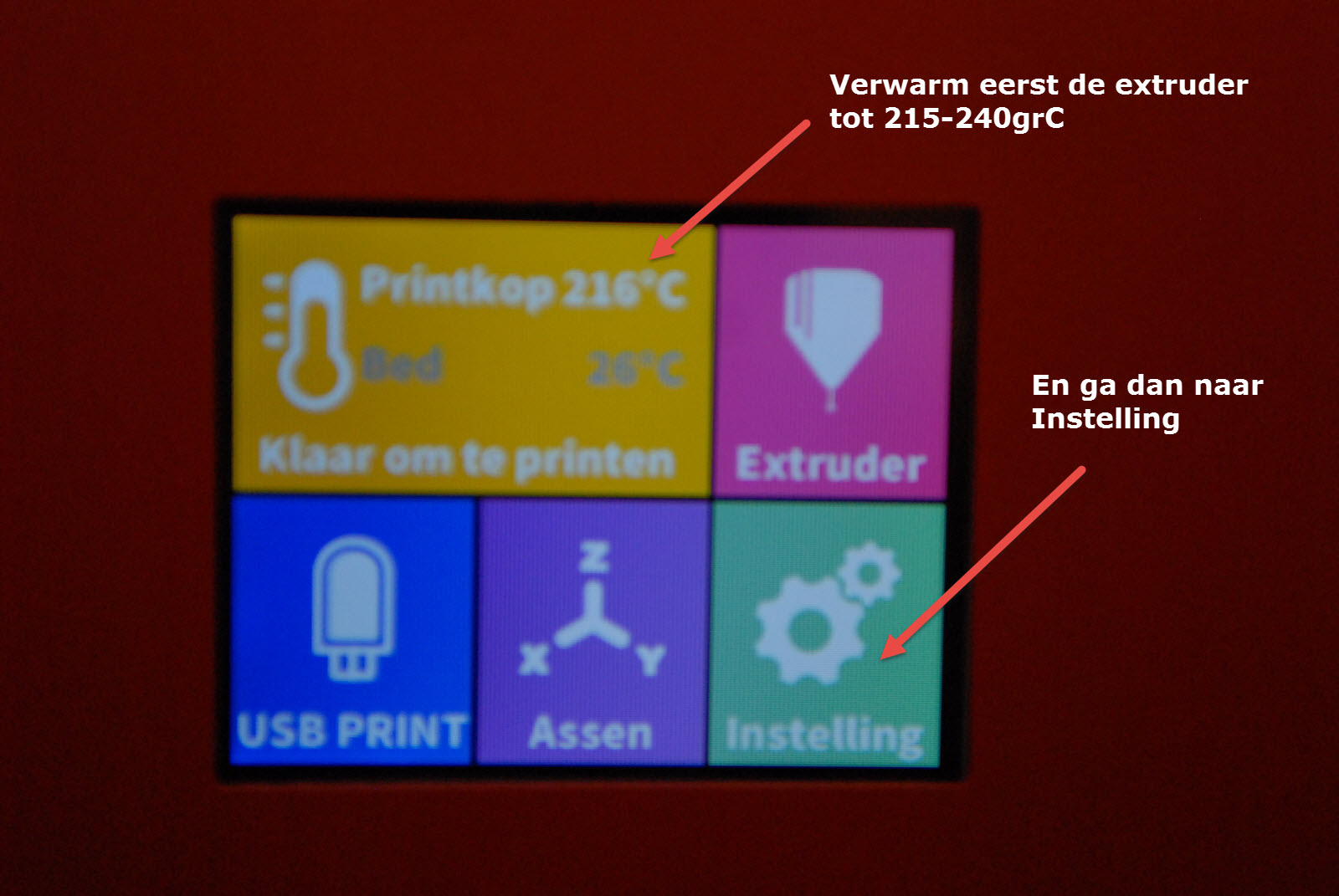
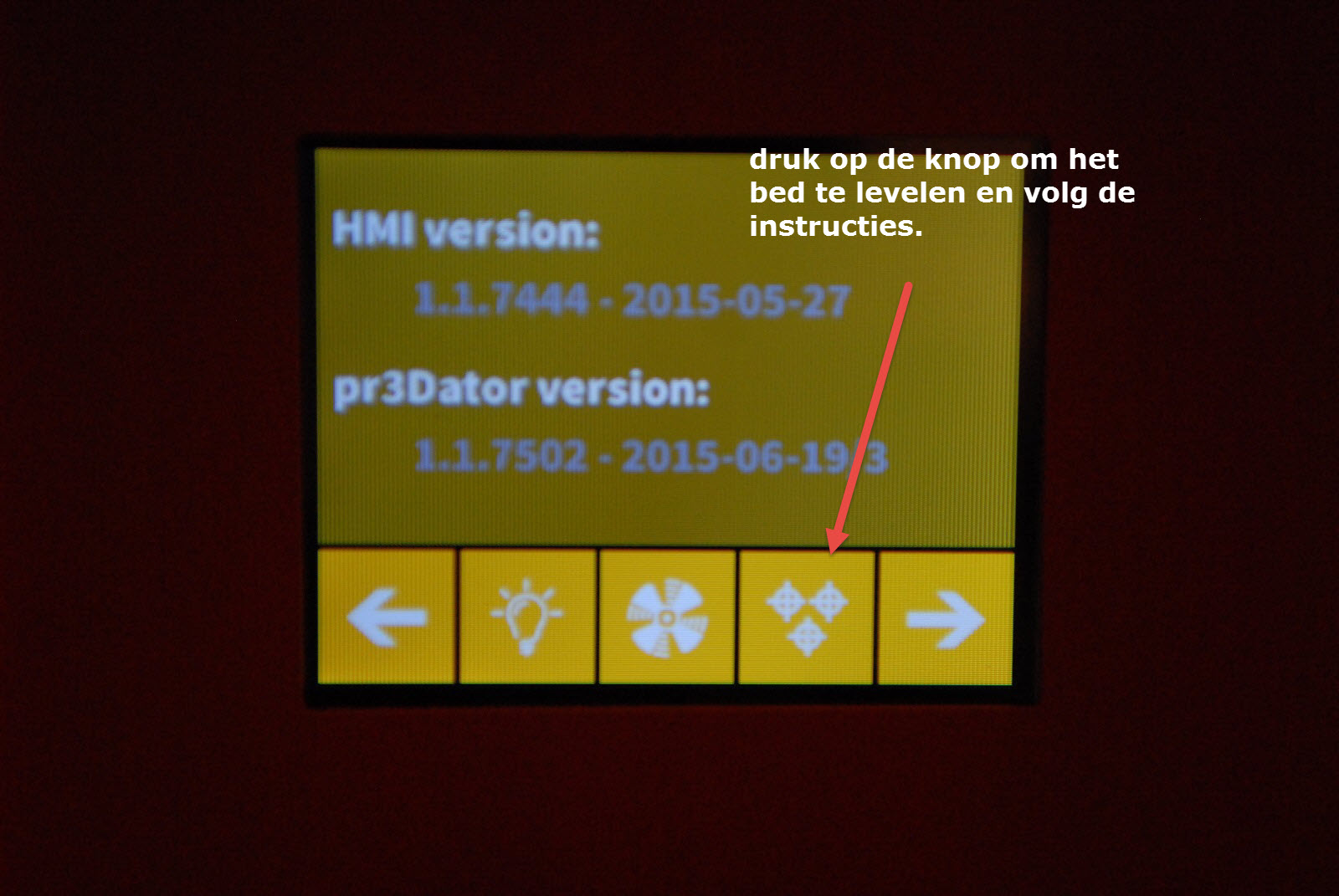
- De meeste problemen bij beginners liggen in het levelen van het bed, volg dit deel dan ook secuur in hoofdstuk 3. Een seperate post over de eerste laag is hier te vinden. Als het bed een te grote afstand tot de extruder heeft, dan hecht de extrusie niet goed. De eerste “printbanen” ofwel “extrusies” kunnen als het ware van het bed geveegd worden. Bij een te kleine afstand kan in het slechtste geval de extruder het printbed beschadigen, maar tevens kan de extruder dan zijn filament niet kwijt, waardoor er een ‘rafelige’ printlijn ontstaat. Het is zelfs mogelijk dat de druk zo groot wordt dat de extruder gaat skippen, omdat deze zijn filament niet kwijt kan. Dat resulteert in een “click-click-click” geluid (de steppermotor slaat dan stappen over). Dat laatste beschadigt de printer niet, maar je moet dan wel je filament opnieuw invoeren, omdat er een deel “afgeschaafd” is ter plekke van de extruder-gear. Draai de levelknoppen onder het bed een kwart slag aan en probeer het opnieuw. Level het bed altijd met een verwarmde extruder en bed! Dan zit er geen hard klontje plastic onder de extruder die een foutieve afstand veroorzaakt (te groot dus) en is het bed door de temperatuurspanning ‘gezet’ als tijdens het printen.
- De tips hieronder zijn verder in het licht van hoofdstuk 4 te lezen
- Koop een digitale schuifmaat.
 De basis van een goede print ligt in het juist kalibreren van de doorsnede van het filament als setting in je slicer. Meet het te gebruiken filament op verschillende plekken en in verschillende richtingen. Meestal is filament licht ovaal namelijk. Neem het gemiddelde van de metingen (het filament wat standaard in de doos zit is rond de 1.72mm meestal). Wijzigingen van 0,01 mm (dus 1.73mm in dit voorbeeld) hebben al een visueel effect.
De basis van een goede print ligt in het juist kalibreren van de doorsnede van het filament als setting in je slicer. Meet het te gebruiken filament op verschillende plekken en in verschillende richtingen. Meestal is filament licht ovaal namelijk. Neem het gemiddelde van de metingen (het filament wat standaard in de doos zit is rond de 1.72mm meestal). Wijzigingen van 0,01 mm (dus 1.73mm in dit voorbeeld) hebben al een visueel effect.
- Zelf testen we al het nieuw te gebruiken filament met een heel eenvoudig (en beroemd) calibratieblok van20x20x10mm. Raar genoeg is zo’n simpel blokje heel moeilijk mooi te krijgen: je ziet alle onvolkomenheden direct.
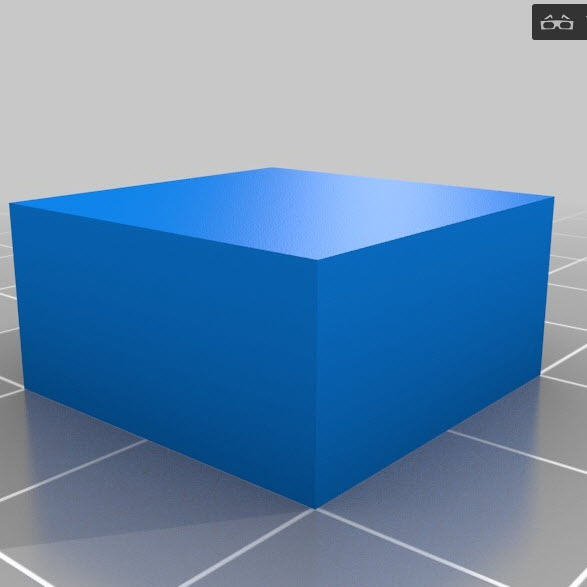 U kan het hier downloaden. EDIT: nieuwe inzichten betreffende dit calibratieblokje: het beste is om er twee te plaatsen. Dit omdat bij een dergelijk klein object de temperatuur erg van invloed is: de onderliggende lagen zijn vaak nog niet voldoende afgekoeld voor de volgende printlaag, met misvorming tot gevolg. U kan een object op de “object” pagina kopiëren door bovenaan de “move” tool te selecteren, dan het object en de “ALT” knop ingedrukt houden tijdens verslepen. Hierna kunt u met de knop “realign” (onderaan) de objecten mooi laten verdelen. Dit blokje (en veel anderen) is een zgn .stl bestand; eigenlijk het meest gebruikt ‘ruimtelijk’ bestandsformaat voor 3D printen. Het is als het ware de intermediair tussen een 3D (CAD) ontwerpprogramma en het fileformaat wat een printer begrijpt (Gcode). Informatie over het stl formaat kan hier gevonden worden. Bijna alle bestanden op sites als Thingiverse zijn stl bestanden.
U kan het hier downloaden. EDIT: nieuwe inzichten betreffende dit calibratieblokje: het beste is om er twee te plaatsen. Dit omdat bij een dergelijk klein object de temperatuur erg van invloed is: de onderliggende lagen zijn vaak nog niet voldoende afgekoeld voor de volgende printlaag, met misvorming tot gevolg. U kan een object op de “object” pagina kopiëren door bovenaan de “move” tool te selecteren, dan het object en de “ALT” knop ingedrukt houden tijdens verslepen. Hierna kunt u met de knop “realign” (onderaan) de objecten mooi laten verdelen. Dit blokje (en veel anderen) is een zgn .stl bestand; eigenlijk het meest gebruikt ‘ruimtelijk’ bestandsformaat voor 3D printen. Het is als het ware de intermediair tussen een 3D (CAD) ontwerpprogramma en het fileformaat wat een printer begrijpt (Gcode). Informatie over het stl formaat kan hier gevonden worden. Bijna alle bestanden op sites als Thingiverse zijn stl bestanden.
- Download en installeer de laatste Craftware versie bij CraftUnique: http://www.craftunique.com/craftware
- Open CraftWare: delete eerst de standaard objecten die automatisch de eerste keer geladen worden, of maak een nieuw project. Add de calibratie Box die u van Thingiverse heeft gedownload. Zet hem in het midden middels de knop Move//Realign.
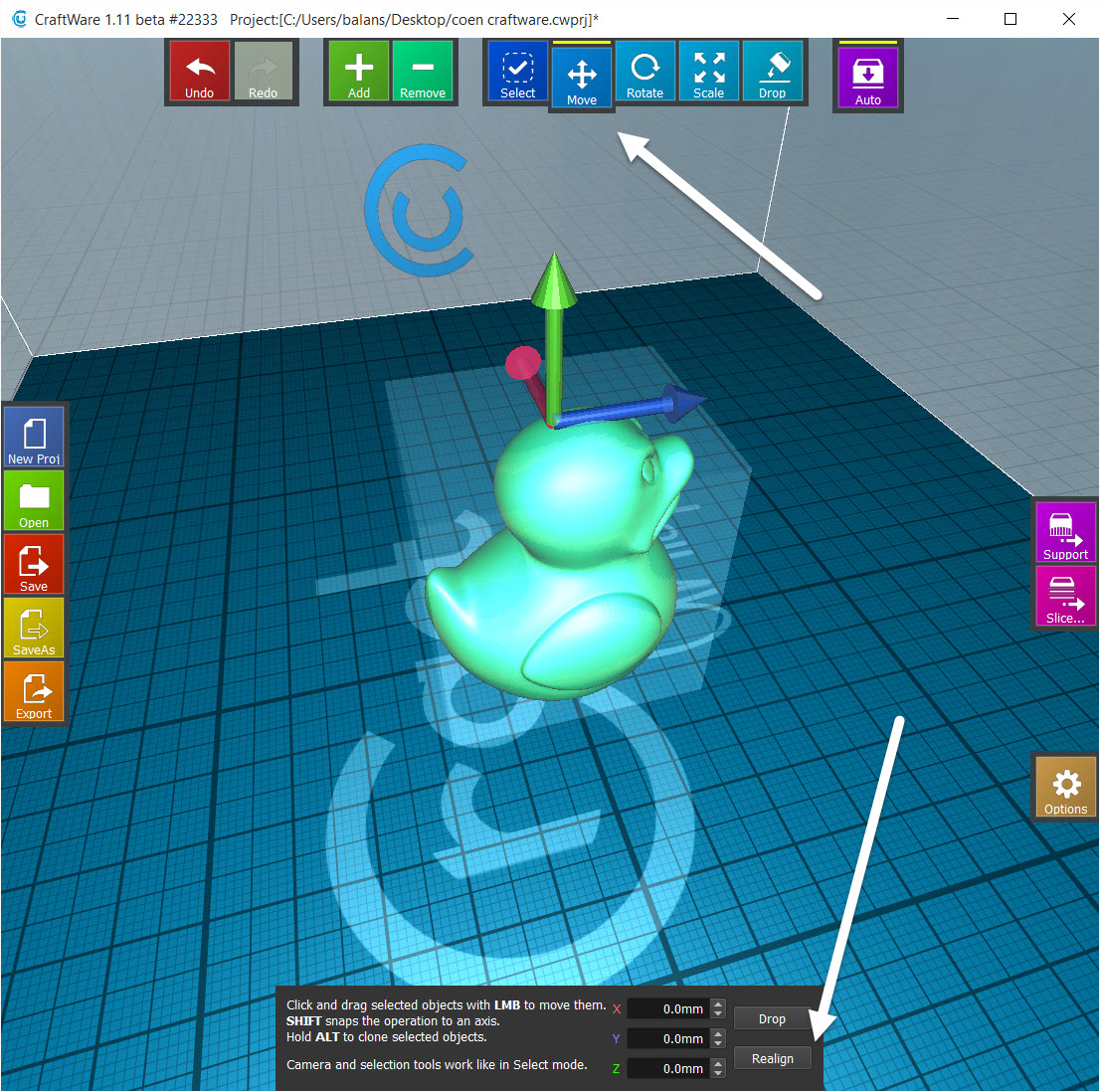
- Uiteraard switch iedereen meteen naar “expert mode” ;-)
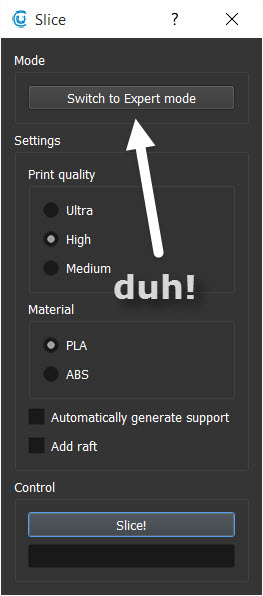
- Controleer ook de settings van Craftware: onder ‘options’. In de post met profielen staan deze instellingen nader omschreven.
- Ga dan naar (rechts) de knop “slice”. U kan de standaard instellingen van CraftWare gebruiken, maar daar zitten toch een aantal problemen in. Om goed support te kunnen geven gaan we er van uit dat u ons actuele slice profiel gebruikt als basis. Zie ons standaard profiel voor PLA voor de CraftBot, te downloaden via die post (rechts klikken op de profiel link, link opslaan als). Ga in Craftware op de knop “slice” en dan op Import (rechts boven) en browse naar ons profiel, laad het en store het dan met een naam naar keuze (bijvoorbeeld CraftBot PLA).
- Verander dan de slice settings naar behoefte: vooral onder Basic//Filament diameter is een belangrijke setting zoals boven uitgelegd: vul daar in wat u gemeten hebt bij het te gebruiken filament. De infill het beste op “parallel lines” te zetten en de density op 25%.
- Onder Advanced//Speeds is de Draw speed de belangrijkste: 60mm/s is de gemiddelde betrouwbare print snelheid. Voor delicate prints is echter een lagere basissnelheid (Draw Speed) te adviseren van bijvoorbeeld 40mm/s. Voor snelle prints kan deze waarde naar 80mm/s mits de firmware up-to-date is.
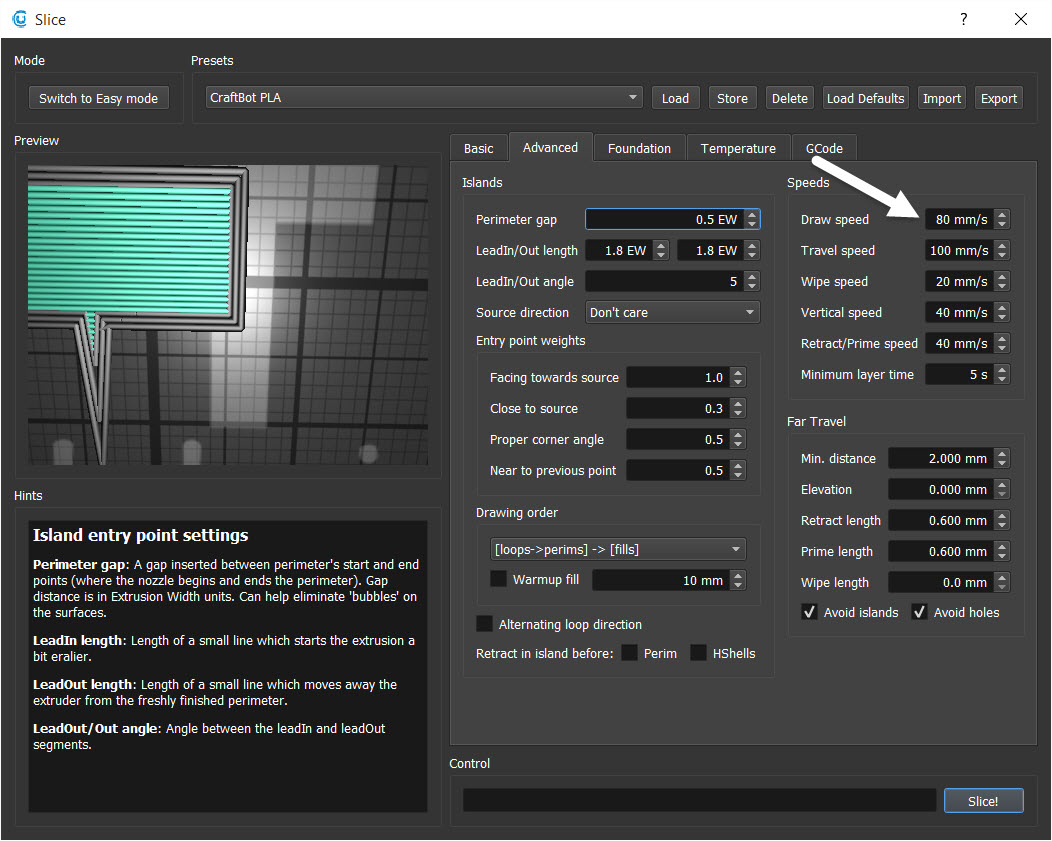 Voor een mooie print moet de buitenzijde veel langzamer worden geprint: deze instelling is weergegeven in een percentage van de Draw speed. Wij nemen vaak 50% = 40mm/s (of bij 40mm/s Draw Speed 50% =20mm/s). Deze instelling is te vinden onder Basic//Vertical shell//Perimeter speed.
Voor een mooie print moet de buitenzijde veel langzamer worden geprint: deze instelling is weergegeven in een percentage van de Draw speed. Wij nemen vaak 50% = 40mm/s (of bij 40mm/s Draw Speed 50% =20mm/s). Deze instelling is te vinden onder Basic//Vertical shell//Perimeter speed.
- Ter info (niet nodig voor de eerste print): De tab “foundation” wordt gebruikt om bijvoorbeeld een ‘fundament’ onder de eigenlijke print te leggen. Voor de meeste prints is dit niet nodig, maar als de eerste laag van de print maar een beperkt aantal contact vlakken heeft met het bed, dan is het aan te raden om “raft” te selecteren. Het te printen object staat hier als het ware ‘op’.
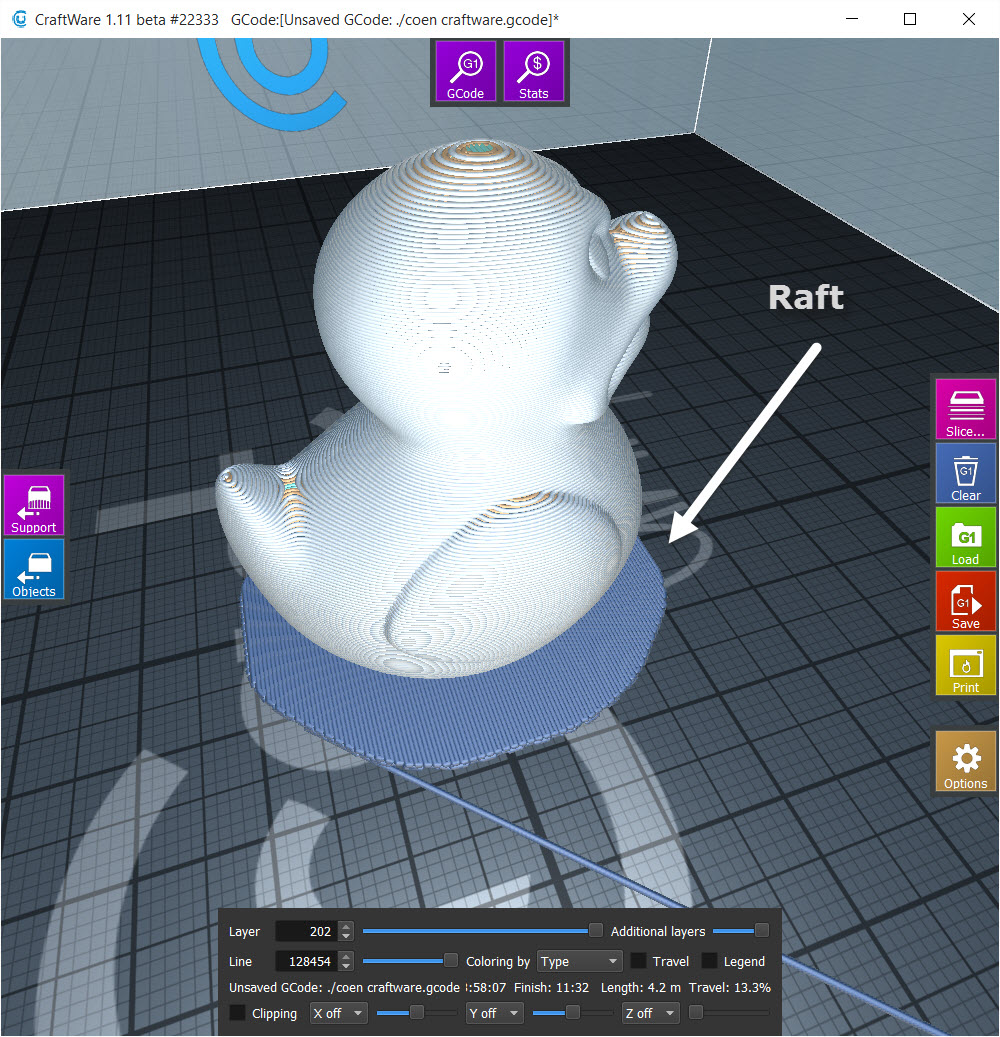 De optie “skirt” wordt vaak gebruikt om te zorgen dat voor de eerste extrusie op de eerste laag de extruder goed ‘geprimed’ is. Het is een losse printlijn om het eigenlijke object.
De optie “skirt” wordt vaak gebruikt om te zorgen dat voor de eerste extrusie op de eerste laag de extruder goed ‘geprimed’ is. Het is een losse printlijn om het eigenlijke object. 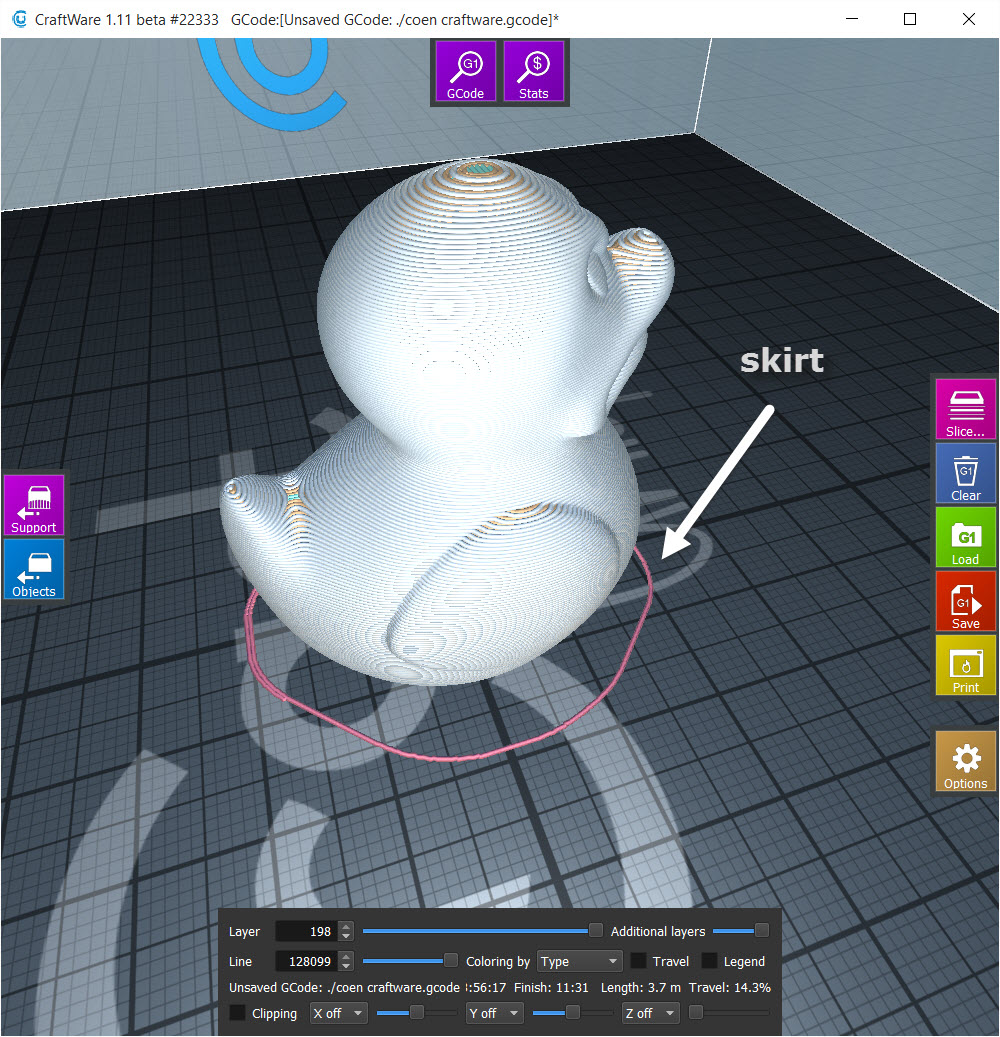 De optie “Brim” (een aantal extrusies extra rondom de eigenlijke print op de eerste printlaag) wordt vaak gebruikt bij ABS. Omdat ABS last heeft van thermische warp helpt deze Brim om het object op het printbed te fixeren, zodat het minder (thermisch) vervormt. Bij Brim staat het te printen object “in” de Brim, itt Raft, waar het object erop staat.
De optie “Brim” (een aantal extrusies extra rondom de eigenlijke print op de eerste printlaag) wordt vaak gebruikt bij ABS. Omdat ABS last heeft van thermische warp helpt deze Brim om het object op het printbed te fixeren, zodat het minder (thermisch) vervormt. Bij Brim staat het te printen object “in” de Brim, itt Raft, waar het object erop staat.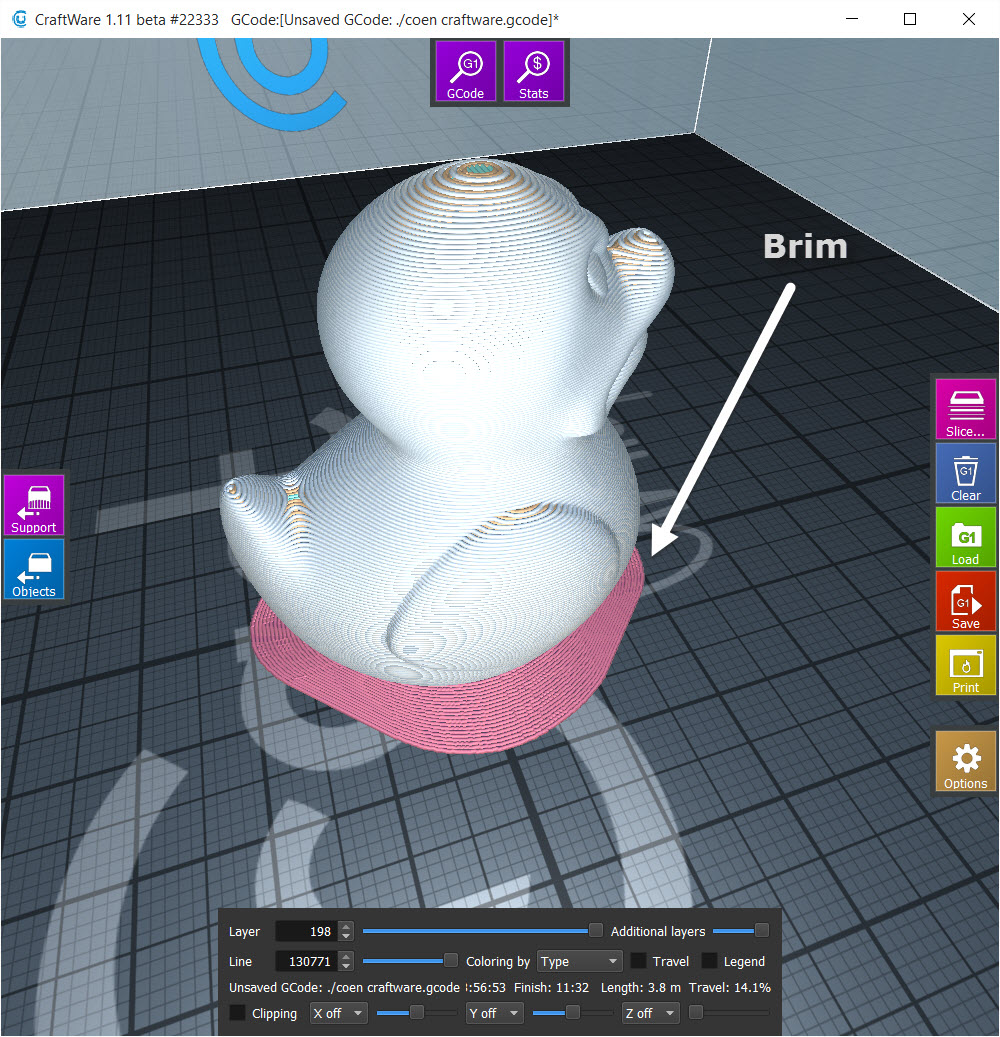
- De Tab temperature is ook belangrijk: kijk vooral even op onze site onder filamenten wat we aanraden per materiaal soort qua temperatuur. We adviseren om te starten met PLA, omdat dit materiaal het meest probleemloos is. Voor PLA is een temperatuur van 215 graden te adviseren. Als u op Kapton print hoeft het bed formeel niet verwarmt te worden (maar het kan wel). Voor hechting op Kapton is het belangrijk dat deze vetvrij is. Geadviseerd wordt om deze tussen elke print met bijvoorbeeld alcohol te reinigen. Om hechting te verbeteren zou op de Kapton ook Gravity Spray gespoten kunnen worden. Als het Printbed dan op 60grC verwarmt wordt hecht het object beter tijdens de print en ‘popt’ er na afkoeling bijna af.
- Onder de tab “Gcode” hebben we enige niet standaard settings: vooral om de stappenmotor-stroom te verhogen (minder kans op gemiste stappen van de stappenmotor) en een prime buiten het bed te doen. Zie de post met profielen voor nadere uitleg.
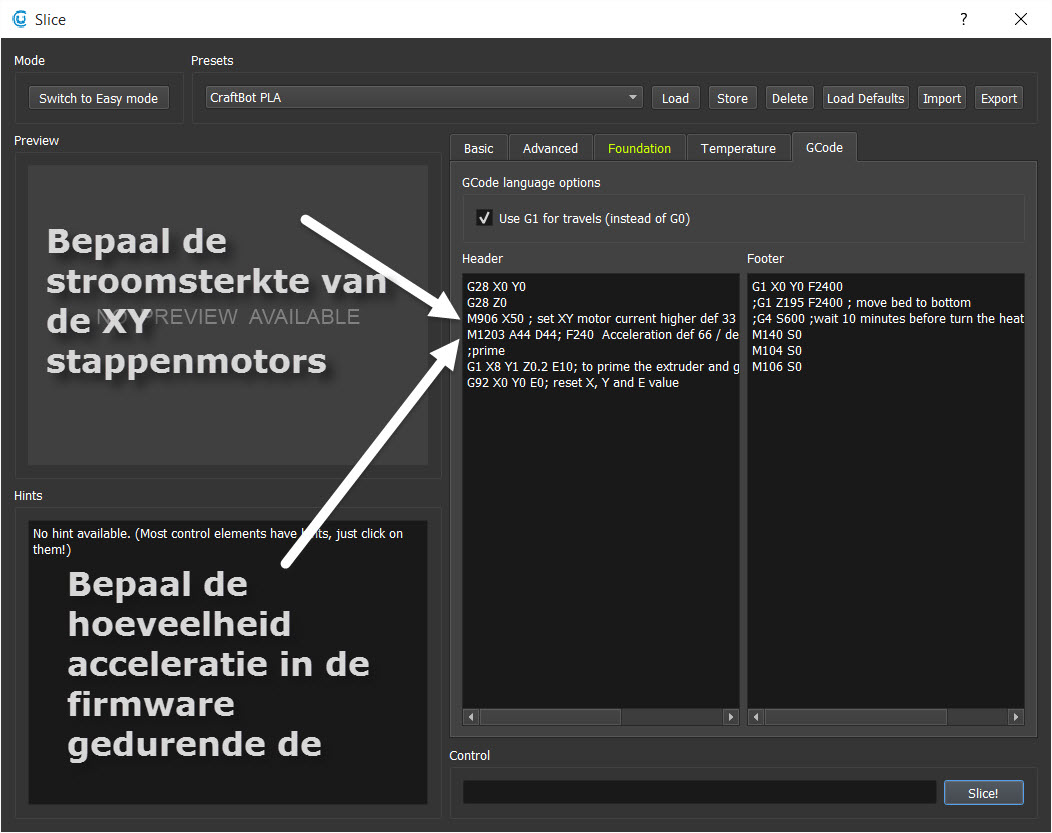
- Als u dit allermaal hebt nagelopen kan er eindelijk op de knop ‘slice’ gedrukt worden.
- Controleer de 3D weergave van de Gcode. Mocht u ooit trouwens vreemde objecten zien in die weergave, dan is de kans groot dat u onder de knop “support” nog een eerdere slice hebt staan. Klik aldaar op “clear all supports” om die te verwijderen en slice opnieuw.
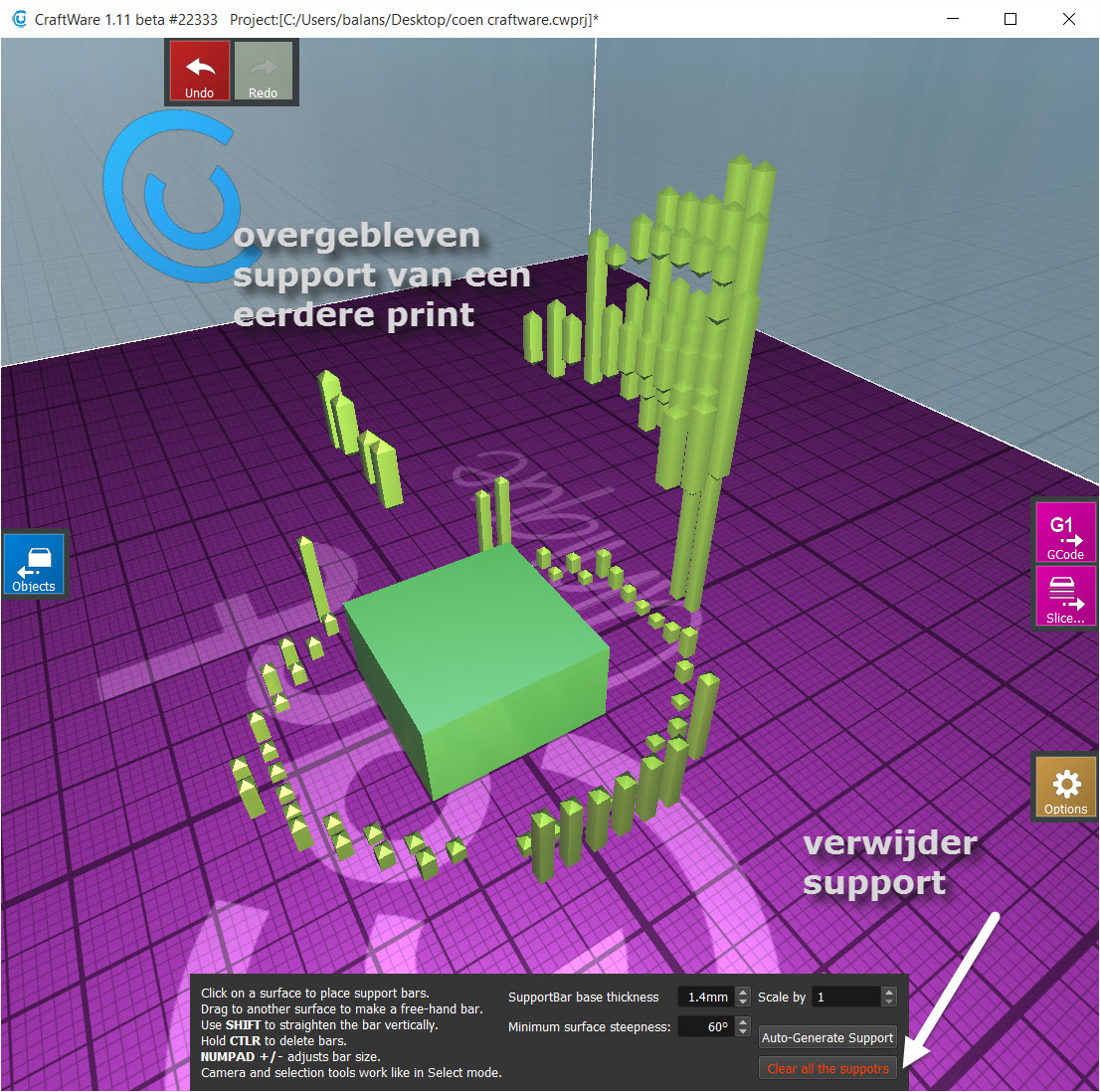
- Als u gesliced hebt krijg je de mogelijkheid om de Gcode te saven: zoals aangegeven: het beste deze te saven naar de USB stick en deze daarna op de CraftBot te plaatsen.
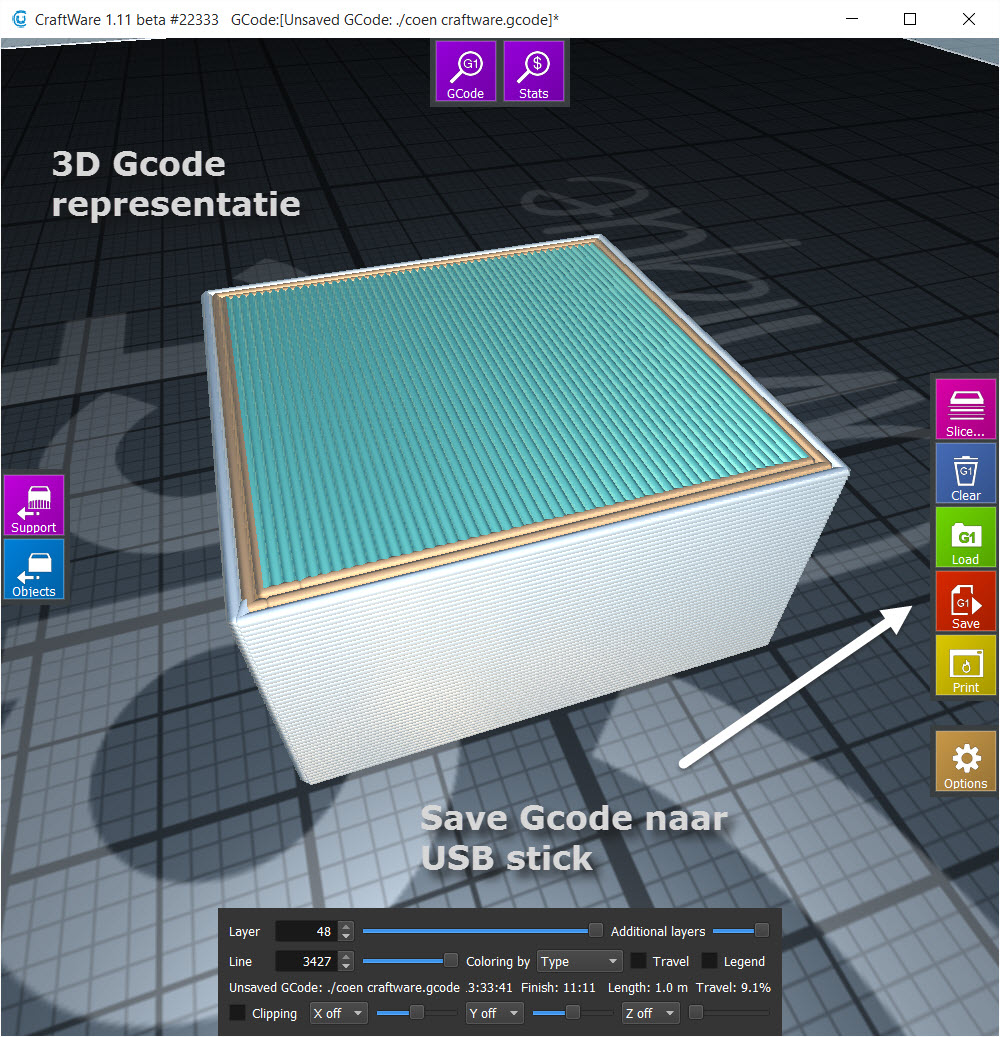
- Gebruik het LCD scherm op de CraftBot om de print te starten. Deze warmt automatisch op alvorens de print start.
- Als de test box geprint is, moet deze er strak uitzien, geen lagen die loslaten, niet een uitpuilende bovenkant, niet losgelaten van het printbed. Als de wandjes bijvoorbeeld niet loodrecht zijn, maar naar boven toe naar buiten wijken, is dat vaak een teken van overextrusie. In dat geval de filament diameter in de slicer aanpassen per 0.05mm. Dit is contra intuïtief: een grotere waarde van de diameter resulteert in een “magerder” extrusie en een lagere waarde resulteert in meer en dus een “vettere” extrusie.
- De volgende stap in het leerproces is b.v. om een object te printen waar een support constructie nodig is. In het algemeen geldt dat bij een laaghoogte van 0.3mm er al bij een helling van 45 graden een support constructie nodig is en bij 0.1mm pas bij 70 graden. De kunst bij een support constructie is om deze zo dicht bij het object te plaatsen dat de print voldoende ondersteund wordt, maar tevens dat deze nog gemakkelijk te verwijderen is. Onze settings zouden een goed begin hiervoor moeten zijn.
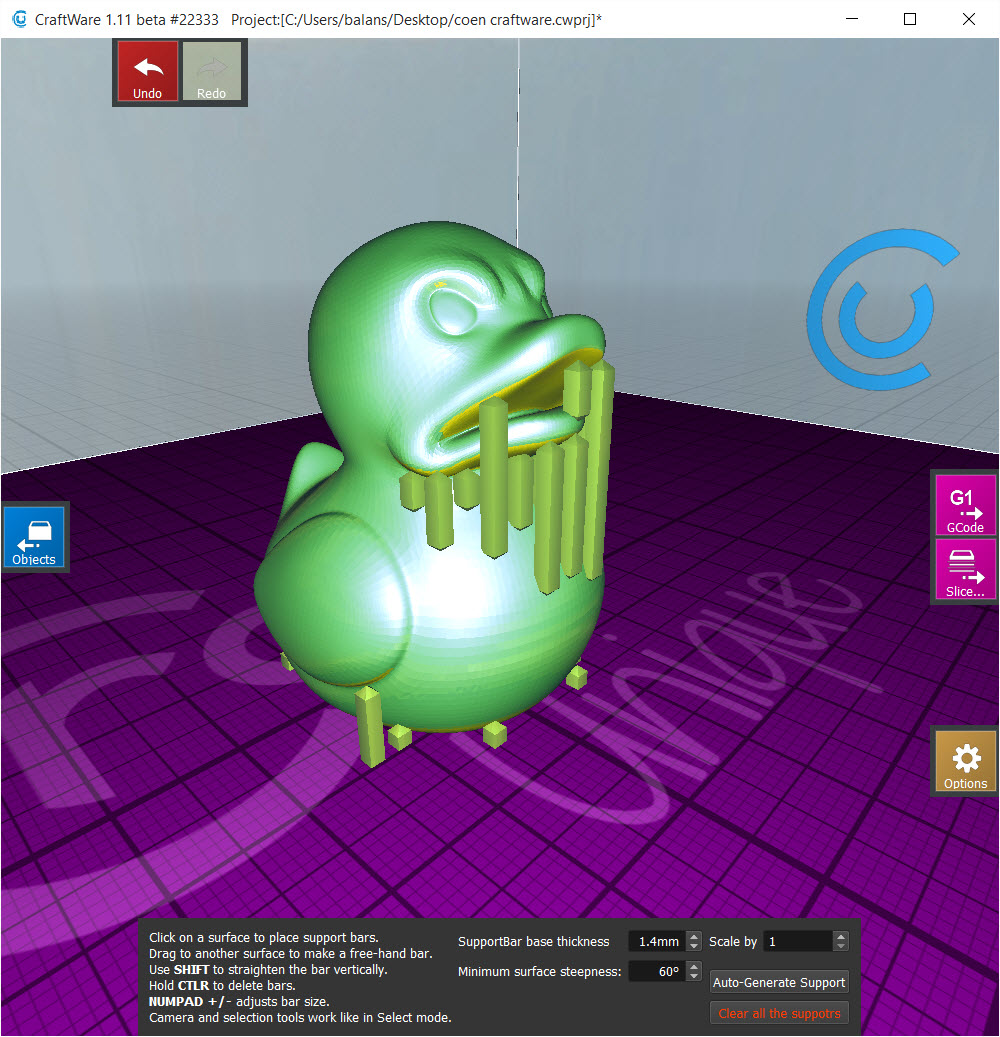 We gebruiken voor een test hiervoor vaak onze avatar: de evil duck (gemaakt door Mooses): hier te vinden. Vooral omdat het leuke objecten zijn om weg te geven aan kids. Op Thingiverse zijn er onnoemelijk veel ontwerpen te vinden.
We gebruiken voor een test hiervoor vaak onze avatar: de evil duck (gemaakt door Mooses): hier te vinden. Vooral omdat het leuke objecten zijn om weg te geven aan kids. Op Thingiverse zijn er onnoemelijk veel ontwerpen te vinden.
- Een algemeen test object (van ctrlV) is hier te vinden.
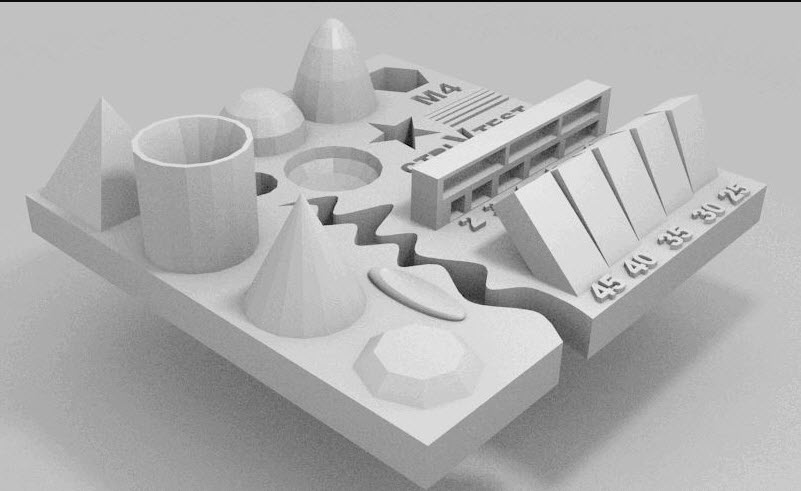 We hebben zelf een test object voor architectonische objecten gemaakt en diverse slicers ermee getest. deze is hier te vinden. Er is een eenvoudige en een uitgebreide versie.
We hebben zelf een test object voor architectonische objecten gemaakt en diverse slicers ermee getest. deze is hier te vinden. Er is een eenvoudige en een uitgebreide versie. 
Succes! Als er nog iets onduidelijk is, dan horen we het graag!